
You can now paste your bibliography into a document or text box.One of the most intimidating for any new or returning student is adding proper citation to their work. Select the citation style you want, select whether you want citations or a bibliography, and select Copy to Clipboard. Select Create Bibliography from Item/Items/Collection. Right Click MenuĪnother way to get a quick citation or an entire bibliography is to right click (Ctrl+click on Mac) on a single source, a selection of multiple sources, or an entire collection in your Zotero Library. You may change the default citation style in your Zotero Preferences menu: Edit > Preferences > Export (Windows) or Zotero > Preferences > Export (macOS). If you hold shift before dragging, it will insert an in-text citation or footnote, depending on your default citation style. To generate a quick bibliographic citation, simply click on a source in your Zotero library and drag it into a text box (an email, Google Doc, etc.).
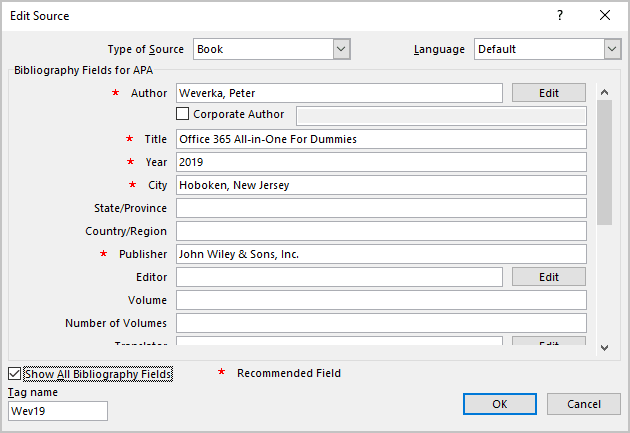
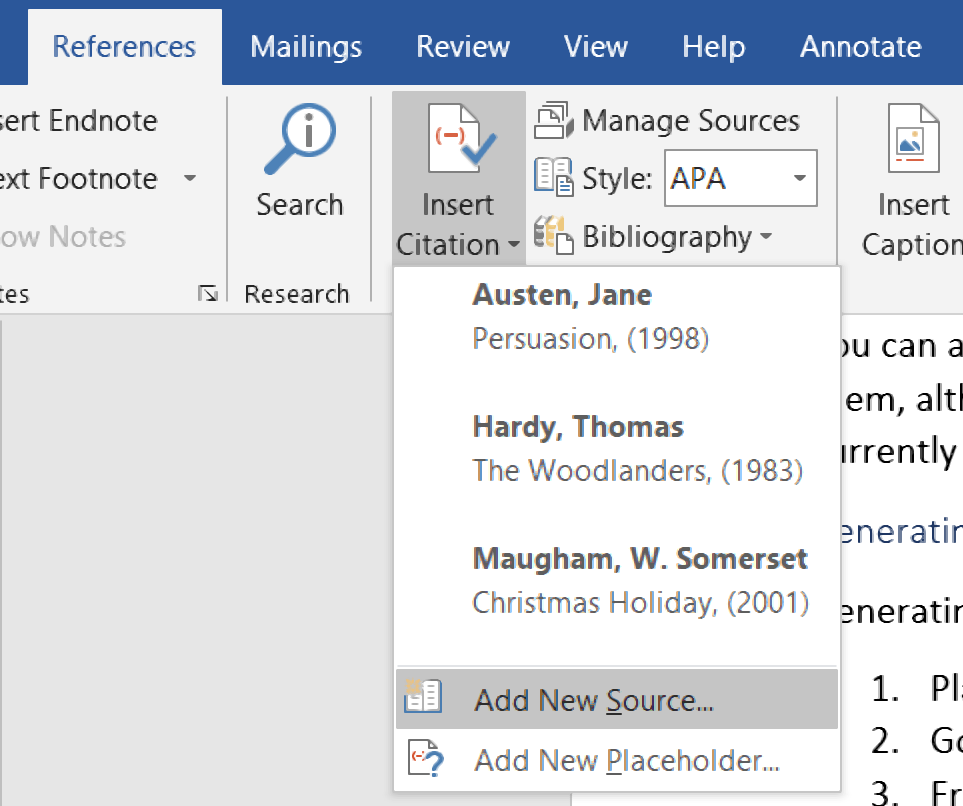
Zotero’s Quick Copy feature makes it easy to grab a single citation or an entire bibliography directly from your Zotero library. Sometimes you just need a quick citation. Select the citation style you'd like from the list, then click OK. This will bring up the Document Preferences window. From the Zotero tools menu in Word, select the button or menu item for Document Preferences or Set Doc Preferences. It's easy to change your document to a different citation style. To add sources, select them in the middle column, then click the green arrow to move them to the section labeled References in Bibliography. This will bring up the Edit Bibliography window. Now, from the Zotero tools menu in Word, select the button or menu item for Edit Bibliography. The bibliography should become highlighted in gray-this means you're ready to edit. To do this, click within the text of the bibliography. Sometimes you might need to add additional sources to a bibliography that were not directly cited in the text of your document. Inserting a BibliographyĪfter you've inserted at least one citation, you'll be able to insert a bibliography of all of the sources cited in that document with Zotero. To add a bibliography, look for a button or menu item that says Add Bibliography or Zotero Insert Bibliography. Your bibliography will appear at your cursor, and any new citations you add to the document will be added automatically to the bibliography. If your citation contains incorrect information (a misspelled name, for example), make those corrections in your Zotero library, then hit Refresh in your Zotero tools in Word. If you need to omit an author's last name from an in-text citation because you have introduced them earlier in the sentence, use the Suppress Author option. Always use the Edit Citation tool for making changes to in-text citations or footnotes, even for small changes like adding page numbers. Note: in all instances, it's best to not type directly within the text of a citation inserted by Zotero. If you see a Window listing your Zotero library, enter any necessary information in the boxes at the bottom of the window, then click OK. Hit enter to accept the changes, then hit enter again to insert them. If you see a Red Search Bar, click on the reference you need to edit, and then enter any necessary information in the popup that appears. This will bring up the insert citation dialog you saw when inserting the citation. Now, from the Zotero tools menu in Word, select the button or menu item for Add/Edit Citation or Zotero Edit Citation. The citation should become highlighted in gray-this means you're ready to edit. To do this, click within the text of the citation (or the footnote, depending on the style you're using). You may occasionally need to edit a citation you inserted with Zotero-to add page numbers, prefix or suffix information, or to omit the author's name, for example. Zotero will add the citation at your cursor. If you see a Window listing your Zotero library, search or browse for the reference you want to cite, select it from the list, and then click OK.
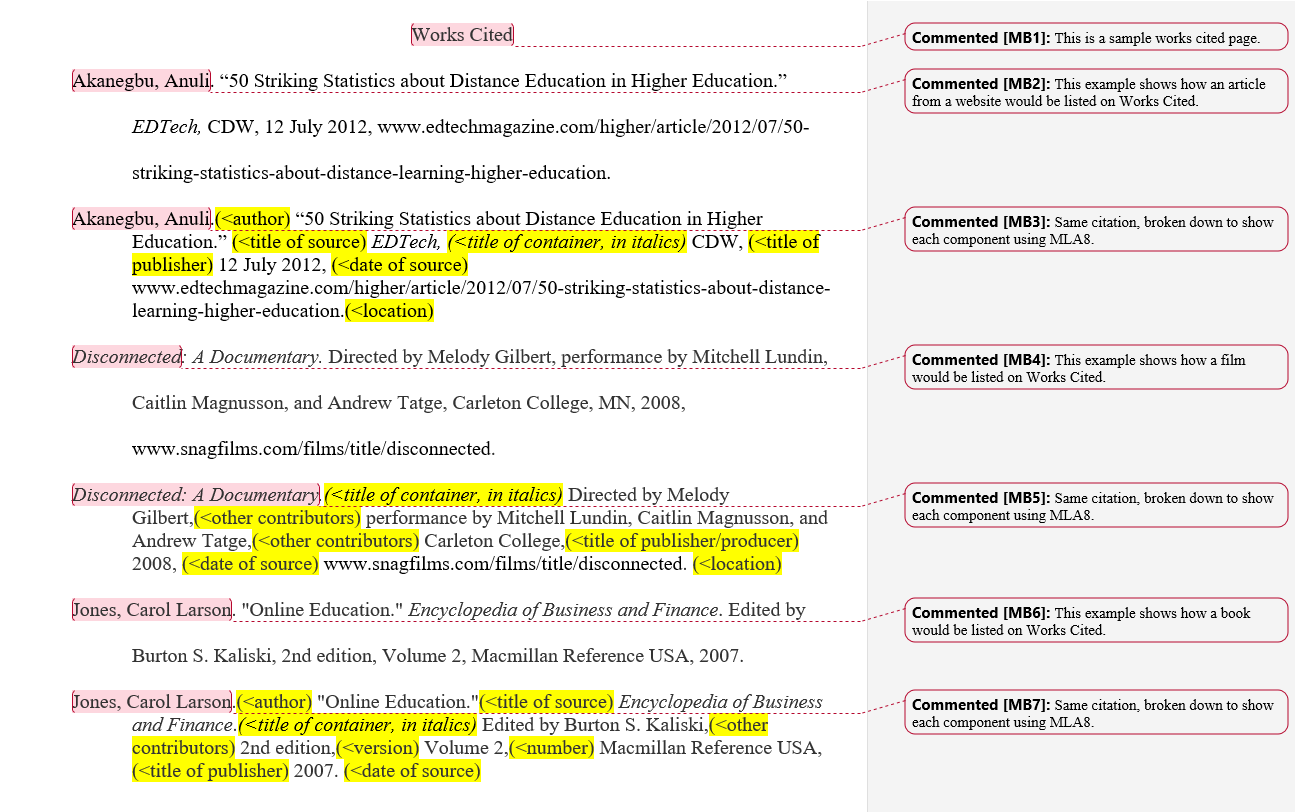
If you see a Red Search Bar, search for and select the reference you want to cite, press Enter to select it, and then Enter again to insert it. Zotero will add the citation at your cursor. Then, you'll see that the insert citation dialog appears it's either a red search bar or a small window with your Zotero library, depending on your setup. If this is your first citaiton in the document, you'll first need to select your desired citation style from the document preferences window that appears. To add a citation, look for a button or menu item that says Add/Edit Citation or Zotero Insert Citation.


 0 kommentar(er)
0 kommentar(er)
